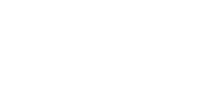Довольно часто приходится редактировать фотографии, чтобы исправить какие-то маленькие детальки в, которые так или иначе портят фотографию. Сегодня я расскажу, как обрабатывать портретные фотографии. Это не единственный способ и, возможно, не самый лучший. Просто так делаю я.
[fusion_builder_container hundred_percent=»yes» overflow=»visible»][fusion_builder_row][fusion_builder_column type=»1_1″ background_position=»left top» background_color=»» border_size=»» border_color=»» border_style=»solid» spacing=»yes» background_image=»» background_repeat=»no-repeat» padding=»» margin_top=»0px» margin_bottom=»0px» class=»» id=»» animation_type=»» animation_speed=»0.3″ animation_direction=»left» hide_on_mobile=»no» center_content=»no» min_height=»none»]
[/fusion_builder_column][fusion_builder_column type=»1_1″ background_position=»left top» background_color=»» border_size=»» border_color=»» border_style=»solid» spacing=»yes» background_image=»» background_repeat=»no-repeat» padding=»» margin_top=»0px» margin_bottom=»0px» class=»» id=»» animation_type=»» animation_speed=»0.3″ animation_direction=»left» hide_on_mobile=»no» center_content=»no» min_height=»none»]
1. Для начала, возьмем какую-то фотографию и откроем ее в фотошопе (Рис. 1). Для этого примера я вырезал лишь лицо из всего снимка, чтобы все остальное не так отвлекало внимание. Первым делом надо продублировать слой (Ctrl+J). Работать мы будем с новым, только что созданным, слоем. Это делается для того, чтобы в итоге всегда можно было вернуться к исходному снимку.
[/fusion_builder_column][fusion_builder_column type=»1_1″ background_position=»left top» background_color=»» border_size=»» border_color=»» border_style=»solid» spacing=»yes» background_image=»» background_repeat=»no-repeat» padding=»» margin_top=»0px» margin_bottom=»0px» class=»» id=»» animation_type=»» animation_speed=»0.3″ animation_direction=»left» hide_on_mobile=»no» center_content=»no» min_height=»none»]
[/fusion_builder_column][fusion_builder_column type=»1_1″ background_position=»left top» background_color=»» border_size=»» border_color=»» border_style=»solid» spacing=»yes» background_image=»» background_repeat=»no-repeat» padding=»» margin_top=»0px» margin_bottom=»0px» class=»» id=»» animation_type=»» animation_speed=»0.3″ animation_direction=»left» hide_on_mobile=»no» center_content=»no» min_height=»none»]
2. Выбираем инструмент Spot Healing Brush Tool (Рис. 2), выставляем нужный размер кисти (клавишами [/fusion_builder_column][fusion_builder_column type=»1_1″ background_position=»left top» background_color=»» border_size=»» border_color=»» border_style=»solid» spacing=»yes» background_image=»» background_repeat=»no-repeat» padding=»» margin_top=»0px» margin_bottom=»0px» class=»» id=»» animation_type=»» animation_speed=»0.3″ animation_direction=»left» hide_on_mobile=»no» center_content=»no» min_height=»none»][ и ]) и тыкаем по всяким точечкам/прыщикам/шрамикам/ненужным родинкам на лице. О чем таком я говорю? Я обвел некоторые проблемные участки на рисунке (Рис. 3). После всей обработки, фотография будет выглядеть примерно так, как на рисунке 4.

3. После этого выбираем инструмент Healing Brush Tool (он находится прямо под Spot Healing Brush Tool). Зажав клавишу Alt, надо понажимать мышкой по «эталонной коже». Тем участкам, которые будут использоваться для избавления от синяков под глазами и различных там покраснений. Поводим этим инструментом, в основном, под глазами. После использования данного инструмента, фотография должна выглядеть примерно так (Рис. 5).
4. Избавление от бликов и разглаживание цвета и текстуры лица. Для этого необходимо применить фильтр Blur -> Gaussian Blur к изображению. Радиус — от 5 до 40 пикселей. Все зависит от размера изображения. Чем меньше изображение, тем меньше радиус. Помните, что для женщин можно спокойно устанавливать радиус на 10 пикселей больше, чем для мужчин. В данном примере я использовал радиус в 8 пикселей.

После этого откройте историю действий и нажмите на пустом квадратике рядом с надписью Gaussion Blur (Рис. 6). Там должна появиться иконка. Более подробно это показано на рисунке. После того как иконка появилась, выберете действие, которое находится прям над Gaussion Blur. В нашем примере — это Healing Brush. Когда вы это сделаете, то размытие должно исчезнуть с обрабатываемой нами фотографии.


Выбираем инструмент History Brush Tool (Рис. 7). Чтобы избавиться от блеска, выставляем параметр смешивания Darken (прямо под меню есть пункт Mode с выпадающим списком). Проходим кистью под блестящими и слишком яркими участками кожи. Потом выбираем режим Lighten и проходим кистью по остальным участкам кожи. Стоит не водить, а нажимать на участки.
Вот что получилось в итоге (Рис. 8).


5. С кожей мы закончили. Теперь поработаем над глазами. Первое, что желательно сделать — это очистить белки глаз от красноты. Для этого выделим белки глаз инструментом Quick Selection Tool (Рис. 9). Создаем новый слой (Ctrl+Shift+N). Добавляем корректирующий слой Hue/Saturation. Чтобы белки глаз выглядели более белыми, понижаем насыщенность и повышаем яркость. Не делайте глаз идеально белым. Это выглядит неестественно. Можно установить режим смешивания Soft Light. Так же, читал, что лучше пару раз применить фильтр Blur -> Blur More к созданному только что слою. После всех этих действий, фотография должна выглядеть примерно так (Рис. 10).


6. Осветляем радужную оболочку глаза. Создаем новый слой (Ctrl+Shift+N) и закрашиваем кистью радужную оболочку (Рис. 11). Всю. Далее, экспериментируем с параметрами смешивания Hue/Soft Light/Overlay. В моем случае, я выставил Soft Light, т.к. цвет больше соответствовал оригинальному цвету радужной оболочки. После всех манипуляций, получаем следующее (Рис. 12).
Фото для сравнения (Рис. 13).