В данной статье я попытаюсь рассказать как автоматизировать процесс развертывания ОС на рабочих станциях средствами MDT (Microsoft Deployment Toolkit). Полезные ссылки на софт будут в конце статьи. Все настройки я провожу на «чистой» системе Windows Server 2003 R2 x86 со всеми установленными обновлениями.
Что это такое?
Если быть очень-очень кратким, то MDT позволяет создать загрузочный диск, с помощью которого можно будет автоматизировать установку ОС на рабочие станции. Этим функционал MDT, естественно, не ограничивается, но расписывать все функции слишком долго и выходит за рамки данной статьи.
Установка MDT
Сам процесс установки достаточно прост. Необходимо поставить Microsoft .NET Framework 2.0, Powershell и потом установить сам MDT. Напоминаю, что ссылки в самом низу статьи. После всех установок, надо еще запустить Windows Update, чтобы установились все последние обновления.
После установки MDT, заходим в Deployment Workbench — это основная утилита, где будут производится все настройки и дальше по тексту все действия производятся в ней, если не указано иначе. Сначала нужно установить все нужные компоненты. Для этого в Deployment Workbench слева в меню заходим в Information Center — Components. Нужно установить MSXML 6.0 и Windows Automated Installation Kit. Это базовый набор утилит, который позволит развертывать ОС на удаленной машине. Установка может занять какое-то время. После установки переходим к настройке.
Базовая настройка
Первым делом нужно создать директорию, где будут хранится все образы и установочные файлы. Для этого кликаем правой кнопкой мышки по пункту Deployment Shares и выбрать пункт New Deployment Share. Появится окошко, где нужно будет произвести некоторые настройки. Сначала указываем путь до директории (я указал D:DeploymentShare), нажимаем Next и указываем как назвать общий ресурс (DeploymentShare$). Напоминаю, что знак $ в конце названия означает, что папка не будет видна при просмотре общих ресурсов сервера. Это полезно, т.к. по сути, доступ простым пользователям туда и не нужен. Нажимаем Next, вводим описание (MDT Deployment Share), жмем Next, убираем галочку в следующем окошке и далее везде жмем Next. Если заглянуть в созданную папку, то можно будет увидеть, что там создалось много других папок. Их же можно посмотреть, если раскрыть слева в меню пункт Deployment Share — MDT Deployment Share:
Applications — приложения, которые будут ставиться на установленную систему (MS Office, Adobe Reader ну и т.д. по необходимости)
Operating Systems — сами операционные системы
Out-of-Box Drivers — драйвера
Packages — пакеты обновлений
Task Sequences — это сами задания (например, установка Win 7, может состоять из самой установки системы, потом установки всех нужных драйверов и обновлений и установка MS Office — это все одно задание)
Advanced Configuration — более детальные настройки
Создание первого задания
Давайте попробуем создать первое задание, которое (в моем случае) будет ставить систему Microsoft Windows XP на старенький Dell Optiplex 320, ставить недостающие драйвера, софт и обновлять систему.
Добавляем операционную систему
Кликаем правой кнопкой мышки по Operating Systems и выбираем пункт Import Operating System. В появившемся окошке выбираем пункт Full set of source files (это файлы и папки с установочного диска XP), жмем Next и указываем эту папку (или диск), Next, указываем как назвать данную ОС (у меня Windows XP Professional SP3), Next, Next, Finish :-) Все, после этих действий у нас появится данная операционная система в списке Operating Systems.
Добавляем драйвера
Частенько бывает так, что после установки системы не хватает еще каких-то драйвером. Хорошо, когда они доступны через Windows Update. Но бывает и такое, что нет даже сетевых драйверов. Как этот вопрос я решаю в MDT. В Out-of-Box Drivers я создаю папки с моделями компьютеров (Dell Optiplex 320, Dell Optiplex 755 и т.д.), а потом уже в эти папки гружу недостающие драйвера.
Важно помнить еще такую вещь — драйвера нужны в распакованном виде, т.е. папка, в которой лежат .inf файлы.
Рассмотрим пример для Dell Optiplex 320. Кликаем правой кнопкой мышки по Out-of-Box Drivers и выбираем пункт New Folder. Вводим название папки и все. Далее кликаем по созданной папке и выбираем пункт Import Drivers. В появившемся окне указываем папку, которая содержит драйвера для, скажем, видео-карты. Жмем Next, Next, Finish. Проделываем это действие для всех устройств, для которых не были найдены драйвера.
Все. Драйвера добавлены. В систему они будут ставиться автоматически. Ничего дополнительного для этого делать не стоит.
Добавляем ПО
Есть несколько вариантов установки программного обеспечения. Я выбираю способ с файлами MSI и EXE. Сейчас покажу как это делается. Нажимаем правой кнопкой мышки по Applications и выбираем New Application. Нажимаем Next. Заполняем таблицу (на примере Adobe Reader 10.2, скачанного с сайта adobe):
Publisher: (Optional): Adobe
Application Name: Reader
Version: (Optional): 10.2
Language: (Optional): English
Жмем Next и указываем директорию с EXE файлом. Предварительно надо создать папку и поместить туда установочный файл. Next. Тут надо указать с какими параметрами будет запускаться установка файла. Для MSI файлов — это, обычно, команда «msiexec /i файл.msi /quiet». А для EXE файлов надо искать. В нашем примере с Adobe флаги будут следующие: «файл.exe /msi EULA_ACCEPT=YES /qn»
Жмем Next. Next. Finish.
Создаем задание
Кликаем правой кнопкой мышки по Task Sequences и выбираем пункт New Task Sequence. В появившемся окне надо ввести ID задачи (ну, например, 001), имя задачи (Dell Optiplex 320 — Windows XP) и, по желанию, комментарии к задаче. Next. Выбираем тип задания Для наших целей подходит Standard Client Task Sequence. Next. Выбираем ОС. Next. Указываем ключик для XP (или не указываем). Next. Указываем на кого регистрировать копию XP и страницу, которая по умолчанию будет открываться в IE. Next. Задаем пароль администратора. Next. Next. Finish. Все, задание создано.
Что дальше?
Дальше, нам надо создать загрузочный диск. Кликаем правой кнопкой мышки по MDT Deployment Share (это описание, которое мы вводили при создании общей директории для всех файлов и папок) — Update Deployment Share. Везде выбираем Next, можно ничего не менять. Создание образа может занять какое-то время. Когда стоит генерировать новый образ или обновлять уже имеющийся? Редко. Всего есть несколько причин, которые могу повлечь за собой необходимость создать/обновить образ:
- Добавление/модификация драйверов для сети или дисковых массивов в самом образе
- Модификация настроек образа
- Изменение файла bootstrap.ini
MDT умеет определять были ли внесены какие-то из изменений, перечисленных выше. Если изменений не было, а вы все равно решили обновить образ, то процесс обновления пройдет очень быстро.
Это же и касается и способа обновления. Можно обновить образ или создать новый. Новый образ создается в том случае, если проблемы с имеющимся образом и его обновление не решает всех проблем.
После генерации образа, его нужно записать на диск. Он находится (в моем примере) в D:DeploymentShareBootLiteTouchPE_x86.iso. Там же лежит и версия x64.
Ссылки
Microsoft .NET Framework 2.0 — x86
Microsoft .NET Framework 2.0 — x64
Microsoft Windows PowerShell
Microsoft Deployment Toolkit (MDT) 2010 Update 1 — x86
Microsoft Deployment Toolkit (MDT) 2010 Update 1 — x64
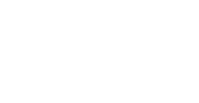
Спасибо за статью. Подскажите пожалуйста , как добавить в образ обновления ОС которые будет загружаться с Wsus, или просто добавить их к образу ?
Ну вариантов масса. Либо добавлять накопительные обновления (SP) в качестве ПО, либо добавлять в образ диска c помощью dism. Можно воспользоваться какой-нибудь сторонней утилитой, которая собирает установочный образ.