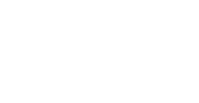Вот я и решился добавить новую рубрику на свой блок — Уроки. Здесь я буду пытаться рассказывать о тех моментах, которые мне помогли с обработкой фотографий. Надеюсь, что моя лень не победит мое желание писать уроки. Со временем я планирую найти авторов «со стороны», чтобы они делились советами. Итак, приступим. Тема сегодняшнего урока Actions (в русской версии Photoshop — Операции).
Небольшое вступление.
Каждый фотограф хотя бы раз в жизни обрабатывал фотографии. И, наверное, каждый из них сталкивался с задачей — каждый раз приходилось делать одни и те же действия. Будь то уменьшение фотографий, создание рамок, коррекция цветопередачи… или еще какая-то банальная задача, которую через какое-то время делать ну очень лень.
Именно так я каждый раз создавал рамки для фотографий. Обработка каждой фотографии занимала у меня пару минут. В итоге, чтобы обработать съемку за выходные, я тратил 2-3 часа своего времени лишь на создание рамок!
Так продолжалось до тех пор, пока я не увидел панельку с привлекательным названием Actions (Операции). Она позволяет автоматизировать действия. То же создание, например, превращается из машинального создания слоев, заливки и т.д. в одно нажатие кнопки.
Как все работает.
[fusion_builder_container hundred_percent=»yes» overflow=»visible»][fusion_builder_row][fusion_builder_column type=»1_1″ background_position=»left top» background_color=»» border_size=»» border_color=»» border_style=»solid» spacing=»yes» background_image=»» background_repeat=»no-repeat» padding=»» margin_top=»0px» margin_bottom=»0px» class=»» id=»» animation_type=»» animation_speed=»0.3″ animation_direction=»left» hide_on_mobile=»no» center_content=»no» min_height=»none»]
[/fusion_builder_column][fusion_builder_column type=»1_1″ background_position=»left top» background_color=»» border_size=»» border_color=»» border_style=»solid» spacing=»yes» background_image=»» background_repeat=»no-repeat» padding=»» margin_top=»0px» margin_bottom=»0px» class=»» id=»» animation_type=»» animation_speed=»0.3″ animation_direction=»left» hide_on_mobile=»no» center_content=»no» min_height=»none»]
[/fusion_builder_column][fusion_builder_column type=»1_1″ background_position=»left top» background_color=»» border_size=»» border_color=»» border_style=»solid» spacing=»yes» background_image=»» background_repeat=»no-repeat» padding=»» margin_top=»0px» margin_bottom=»0px» class=»» id=»» animation_type=»» animation_speed=»0.3″ animation_direction=»left» hide_on_mobile=»no» center_content=»no» min_height=»none»]
- Кнопка стоп. Останавливает выполнение выбранной операции. Так же останавливает запись (об этом чуть позже).
- Кнопка записи. Используется для того, чтобы начать запись какой-то операции. Чтобы произвести запись в новую операцию, а не выбранную, необходимо сначала создать эту операцию кнопкой создания нового набора операций (см. ниже).
- Кнопка выполнения. Выполняет выбранную операцию.
- Кнопка создания нового набора. Создает папку, в которую можно помещать операции. Используется для группировки операций по категориям.
- Кнопка создания новой операции. Создает новую операцию.
- Кнопка удаления. Удаляет выбранный элемент в списке.
Создаем свою собственную операцию.
Теперь, когда мы уже разобрались с теорией, пора бы опробовать все это дело на практике.
[/fusion_builder_column][fusion_builder_column type=»1_1″ background_position=»left top» background_color=»» border_size=»» border_color=»» border_style=»solid» spacing=»yes» background_image=»» background_repeat=»no-repeat» padding=»» margin_top=»0px» margin_bottom=»0px» class=»» id=»» animation_type=»» animation_speed=»0.3″ animation_direction=»left» hide_on_mobile=»no» center_content=»no» min_height=»none»]
[/fusion_builder_column][fusion_builder_column type=»1_1″ background_position=»left top» background_color=»» border_size=»» border_color=»» border_style=»solid» spacing=»yes» background_image=»» background_repeat=»no-repeat» padding=»» margin_top=»0px» margin_bottom=»0px» class=»» id=»» animation_type=»» animation_speed=»0.3″ animation_direction=»left» hide_on_mobile=»no» center_content=»no» min_height=»none»]
ВАЖНО!!! Сразу же после создания операции, эта операция появляется в режиме записи. Т.е. любое ваше действие будет записываться в данную операцию. Чтобы этого не происходило (если вы еще не готовы записать вашу операцию), нажмите на кнопку стоп.
3. Запись операции. Чтобы начать запись, выберите созданную вами операцию и нажмите на кнопку записи операции. Когда вы закончите, нажмите на кнопку стоп. Суть записи операции заключается в том, что вы выполняете все действия, которые хотите записать, а Photoshop автоматически их запоминает. В последующем, когда вам надо будет выполнить все эти действия заново, вы просто запускаете нужную вам операцию, и они повторяются автоматически. Важно помнить, что при операциях учитываются размеры. Т.е. например, если вы записали операцию, а в ней указали где-то что надо уменьшить изображение с 1044 пикслей по ширине до 1024, то эта операция именно так и будет делать. Всегда надо будет загружать изображения с шириной 1044 пикселя. Поаккуратнее с размерами.
4. Все. Теперь операция записана, можно ее всегда применять к изображениям, выбирая ее в списке и нажимая кнопку выполнения.
Заключение.
Целью данной статьи было не столько научить вас пользоваться операциями, сколько подтолкнуть вас в нужном направлении. Если у вас возникли какие-то вопросы по ней, то можете задать их в комментариях, я постараюсь на них ответить.
Надеюсь, что данная статья сэкономит вам кучу времени. Удачных вам экспериментов.[/fusion_builder_column][/fusion_builder_row][/fusion_builder_container]